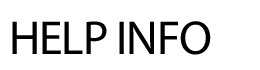Home Page Banners
HOME PAGE BANNERS
HOME PAGE BANNERS
The home page banner module allows you to put a graphic on your home page and link it to a URL. It is a nice solution for placing banners to social networking sites, ENews sign up, Kindergarten registrations, etc.
The placement of the banners depends on your design template. A bank of default graphics is available for you use or you can upload your own custom graphic.
Add a home page banner:
- Click on the Home Page Banners link in the admin area.
- Title - Enter in a Title for the home page banner (optional). This will not display on the front end but will help in organizing/editing the banner in the admin area.
- Link to URL - Enter in a URL for the banner to link to. Note: this can link to an internal page or an external website.
- Image - Choose from one of the default banner choices by clicking on 'Use this link to add a Default Banner' link or upload your own image by clicking the Browse button. Please note the recommended sizing listed above the field.
- Start/Stop Showing - Use the Start Showing and Stop Showing fields to determine when it will be accessible. The Stop Showing field is optional.
- Page Location - select the column the banner should display in (only available for certain template designs).
- Click Save.
- Banner Locations - upon hitting save, you can select which location(s) the home page banner applies to, if applicable.
- Hit Save.
Edit a home page banner:
- Click on the Home Page Banners link in the admin area.
- Click on the link - edit existing.
- Select the edit link under the banner you would like to edit.
- Make your edits.
- Hit Save.
To sort home page banners:
- Click on the Home Page Banners link.
- Select the sort existing link.
- In the sort column, enter the number of the order you wish the home page banners to display. Entering in 0 for all will sort alphabetically. Integers can be entered such as 1.1 or 3.1.
- Hit Sort when finished.
To delete a home page banner:
- Click on the Home Page Banners link in the admin area.
- Click on the link - edit existing.
- Select the edit link under the banner you would like to delete.
- Select the checkbox next to Delete Banner.
- Hit Delete.
- Please note: deleted banners cannot be recovered.
- Home Page Banners
- Quick Links
- Information Alert System
- Home Page Banners
- Show All
« Show Help Categories | Print Entire Help Contents