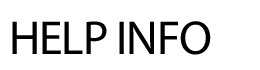Home Page Banners
HOME PAGE BANNERS
HOME PAGE BANNERS
The home page banner module allows you to put a graphic on your home page and link it to a URL. It is a nice solution for placing banners to social networking sites, ENews sign up, Kindergarten registrations, etc.
The placement of the banners depends on your design template. A bank of default graphics is available for you use or you can upload your own custom graphic.
Add a home page banner:
- Click on the Home Page Banners link in the admin area.
- Title - Enter in a Title for the home page banner (optional). This will not display on the front end but will help in organizing/editing the banner in the admin area.
- Link to URL - Enter in a URL for the banner to link to. Note: this can link to an internal page or an external website.
- Image - Choose from one of the default banner choices by clicking on 'Use this link to add a Default Banner' link or upload your own image by clicking the Browse button. Please note the recommended sizing listed above the field.
- Start/Stop Showing - Use the Start Showing and Stop Showing fields to determine when it will be accessible. The Stop Showing field is optional.
- Page Location - select the column the banner should display in (only available for certain template designs).
- Click Save.
- Banner Locations - upon hitting save, you can select which location(s) the home page banner applies to, if applicable.
- Hit Save.
Edit a home page banner:
- Click on the Home Page Banners link in the admin area.
- Click on the link - edit existing.
- Select the edit link under the banner you would like to edit.
- Make your edits.
- Hit Save.
To sort home page banners:
- Click on the Home Page Banners link.
- Select the sort existing link.
- In the sort column, enter the number of the order you wish the home page banners to display. Entering in 0 for all will sort alphabetically. Integers can be entered such as 1.1 or 3.1.
- Hit Sort when finished.
To delete a home page banner:
- Click on the Home Page Banners link in the admin area.
- Click on the link - edit existing.
- Select the edit link under the banner you would like to delete.
- Select the checkbox next to Delete Banner.
- Hit Delete.
- Please note: deleted banners cannot be recovered.
Quick Information
QUICK LINKS
QUICK LINKS
Quick Links appear on the Home page of your site for quick, easy access to the most popular areas.
Internal URLs do not need the full http://www address; you only need to copy in the folder name. For instance, a quick link to the filing cabinet would be documents.cfm. External links need the full URL http:// address.
Changing Quick Links:
-
Click on Quick Links.
-
Highlight the URL and/or the Friendly Link name you wish to change and retype the new information.
-
Make sure the Active checkbox is selected.
-
Click Save at the bottom of the form.
Sorting Quick Links:
Please note: If you would like more Quick Links fields added to the site, select the checkbox 'If you need more quick links...' and hit Save. System will add 2 more fields upon each save.
INFORMATION ALERT SYSTEM
The Information Alert System allows you to add a graphic to the home page for emergency closings, weather delays, important information, etc. You can select from the supplied bank of graphics or upload your own. The graphic will display on the homepage and visitors will click on it to access the information.
To Add a New Alert:
- Under Quick Information in the Admin area, click on Information Alert System.
- Click on add new alert.
- Select the graphic that best illustrates the alert you wish to post. You can also upload your own graphics via the add new alert image link. If you do not see this link, please contact support to add it.
- Below the list of graphics, enter in the Subject Info (optional) - this displays only in the Admin Area and provides better organization and assistance when looking through past alerts.
- Enter in the On Site Date & Time you wish it to begin appearing.
- Enter in the Off Site Date & Time. The system will remove the graphic on that date and time. Note: the time fields are EST.
- Details: type the details you wish to communicate.
- Click Save.
- Upon clicking Save, tabs for Graphics, Files, Links, and Locations will be available.
- Graphics: change the selected alert image.
- Locations: set the alert to display on all or specific building homepages.
- Attach Files: If there is an attachment that needs to accompany the alert, click the Browse button next to the text field entitled Attach File and type in a friendly name/title for the file. You can upload up to 3 files.
- Website Links: enter up to 3 links to the info alert.
Special Note: There is no need to return to the website to edit an Information Alert if the appropriate Off Site Date & Time is selected when the alert is added.
To Edit an Existing Alert:
- Under Quick Information in the Admin area, click on Information Alert System.
- Select Edit for the alert you wish to edit.
- Use the Main Info, Graphics, Locations, Files, and Links tabs to make changes. Click Save at the bottom of each tab you edit.
To Sort Alerts:
- If you have more than one active Information Alert added, you can sort the alerts to display in the desired order.
- Under Quick Information in the Admin Area, click on Information Alert System.
- Click on Sort Alerts (will only display if you have 2+ alerts active).
- Enter in the appropriate sort number and click Sort. The alert with the smallest sort number will display first, please note you can use decimals to sort.
To Re-enable an Old Alert:
- Under Quick Information in the Admin area, click on Information Alert System.
- Click old alerts.
- Select Edit Alert for the alert you wish to re-enable.
- Change the On Site Date & Time and Off Site Date & Time.
- Click Save.
Special Note: You can pre-populate alerts with a special graphic and details to quickly post as needed in the future (e.g. 2 Hour Delay or Snow Day messages). After the alert is used the first time, you can access it in the future via the old alerts link.
HOME PAGE BANNERS
HOME PAGE BANNERS
The home page banner module allows you to put a graphic on your home page and link it to a URL. It is a nice solution for placing banners to social networking sites, ENews sign up, Kindergarten registrations, etc.
The placement of the banners depends on your design template. A bank of default graphics is available for you use or you can upload your own custom graphic.
Add a home page banner:
- Click on the Home Page Banners link in the admin area.
- Title - Enter in a Title for the home page banner (optional). This will not display on the front end but will help in organizing/editing the banner in the admin area.
- Link to URL - Enter in a URL for the banner to link to. Note: this can link to an internal page or an external website.
- Image - Choose from one of the default banner choices by clicking on 'Use this link to add a Default Banner' link or upload your own image by clicking the Browse button. Please note the recommended sizing listed above the field.
- Start/Stop Showing - Use the Start Showing and Stop Showing fields to determine when it will be accessible. The Stop Showing field is optional.
- Click Save.
- Banner Locations - upon hitting save, you can select which location(s) the home page banner applies to, if applicable.
- Hit Save.
Edit a home page banner:
- Click on the Home Page Banners link in the admin area.
- Click on the link - edit existing.
- Select the edit link under the banner you would like to edit.
- Make your edits.
- Hit Save.
To sort home page banners:
- Click on the Home Page Banners link.
- Select the sort existing link.
- In the sort column, enter the number of the order you wish the home page banners to display. Entering in 0 for all will sort alphabetically. Integers can be entered such as 1.1 or 3.1.
- Hit Sort when finished.
To delete a home page banner:
- Click on the Home Page Banners link in the admin area.
- Click on the link - edit existing.
- Select the edit link under the banner you would like to delete.
- Select the checkbox next to Delete Banner.
- Hit Delete.
- Please note: deleted banners cannot be recovered.
- Home Page Banners
- Quick Links
- Information Alert System
- Home Page Banners
- Show All
« Show Help Categories | Print Entire Help Contents