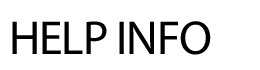Filing Cabinet
ADD FILE
WEBSITE FILING CABINET
The Filing Cabinet is a central repository for public documents and cannot be password protected. It is organized by categories. The first step to posting documents is to create categories for the files. The categories can be anything you designate. Most file types can be uploaded to the Filing Cabinet - audio, video, document and presentation files.
Adding a File:
-
Click on Add File.
-
Under Categories in the left margin, select one or more categories the file should display under on the front end of the site.
-
To upload a file, click the Browse button and choose the file by double clicking on it.
-
Enter a Friendly File Name – this acts as a title for the document; the more descriptive the better.
-
Enter a date in the Show this File on text box when you’d like the file to appear on the website. This can be a future date and the file will not appear for visitors until that date.
-
Optional – Choose a date when the file should no longer be available on the site.
-
Optional - Enter a description for the file.
-
Click the Save button at the bottom of the page.
-
For multiple file uploads to the filing cabinet, select Upload Multiple Files and then the category the files should reside in.
Referencing a Document to a webpage:
-
Click the Files tab on a typical page.
-
Click on the Referenced link under the Files tab.
-
A list of files organized by category will be displayed.
-
Check the file(s) you would like to include on your page.
-
Click Save.
Important Note: Referencing files from the Filing Cabinet is a TIMESAVER!! If a file is changed in the Filing Cabinet, the newest version will be reflected on all pages that reference that file.
ADD FILE CATEGORIES
Adding File Categories within the File Cabinet:
- Click on Add File Categories.
- Type in a File Category in the first text box provided.
- Files Posted - if your organization purchased the Intranet module, select Public View or Internal Only from the drop down menu.
- Sub Categories - Type in a subcategory for each category – at least one subcategory is required. For instance, if the category is Board of Education, a subcategory could be Minutes.
- Click the Save button after each category/subcategory has been added.
- Upon hitting Save, another level of sub sub categories can be added by clicking on the Sub Categories link.
Please note: Webmasters have the ability to mass-assign sub categories to all or specific main categories via the Edit File Categories link. For example, quickly add a "Media Center Files" sub category to each main school category in the filing cabinet.
EDIT FILE
Editing a File in the Filing Cabinet:
- Click on Edit File.
- Click on the subcategory link or the sub sub category link that your file is located under.
- Click on the File Name you wish to edit.
- Possible changes could be rechecking a category, selecting new dates, or updating the title/description.
- If a new file needs to be added to replace the current file, click the Browse button. Locate the new file you wish to add. Double click on it to replace the current file with a new version.
- If any changes are made, remember to click on the Save button at the bottom of the form.
- If the file is referenced on any Webpages or News items, the page name(s) and news story title(s) will display below the save button.
- To update the friendly file names en masse, click on the update friendly file names or expire dates link. Edit the text fields and hit Save.
Sorting Files:
- Files can easily be sorted by newest to oldest or alphabetically with the click of a link.
- Under Edit File, click on a category of files and scroll to the bottom of the listing.
- The Quick Sort Options are A-Z/Z-A or New to Old/Old to New.
Deleting a File:
- Follow the steps above for editing a file.
- Click on the Prepare to Delete link.
- Select the checkbox next to the file you want to delete or click on the Check All to delete all files in the category.
- Hit Delete.
Special Note: When a change is made to a Filing Cabinet file that is referenced on other areas of the site, the changes are immediately reflected on all areas referencing the file.
Find File - Webmasters can search for files in the filing cabinet by name. Click on 'Edit File' in the admin area and then click on the Looking for File link in the upper right corner of the page. Enter in any part of the file name and hit Find.
Move Files to Another Category
Groups of files can be moved to another category(ies). Under Edit File, click on the subcategory, then on prepare to MOVE. Select the files to move and the new category(ies). Hit Move.
File Diagnostics (only sites older than October 2009 will see this area)
Prior to October 2009, the Filing Cabinet allowed overwriting of file names with the same name. This caused issues since many people could use the same file names for different files (example: JuneNewsletter.pdf). Any files that were overwritten will display when the Run Check is clicked. To delete the overwritten files, scroll to the bottom of the page and select the Check All link and then click Delete Records.
Orphaned Files
Click on Run File Check to display any files that are no longer in the Filing Cabinet and not being used on the front end of the site. These files can be deleted by clicking on the Check All link at the bottom of the page and then clicking on Delete Files.
EDIT FILE CATEGORIES
Editing File Categories:
- Click on Edit File Categories.
- Select the file category you wish to change.
- Make your updates.
- Hit Save.
Sorting File Categories:
-
Click on Edit File Categories.
-
Enter the order you wish the categories to display to the left of the category name.
-
Click the Save button after each/all changes are made.
Category ID:
Each category and subcategory is assigned an ID number so you can create a goto page or Quick Link directly to a particular category.
Deleting File Categories:
- Click on Edit File Categories.
- Select the file category you wish to delete.
- Select the checkbox below the Save button - To completely delete this category and subcategories - check this box, then SAVE above.
- Hit Save.
- Please note: you cannot delete a file category that has files attached to it. You must first delete the files via the Edit File area then delete the file category.
- Add File
- Add File Categories
- Edit File
- Edit File Categories
- Show All
« Show Help Categories | Print Entire Help Contents