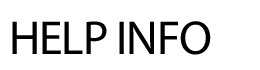
TEACHERSITES
Setting Up TeacherSites Accounts: Saving creates a directory on the server for the teacher's content and becomes part of the teacher's URL. For example, Mark Beehler. The default directory for Mark Beehler would be mbeehler. The URL of his classroom website would be: www.yourdomain.org/webpages/mbeehler When the teacher is ready for their site to go live, they or the district administrator should set 'Show on Classroom Pages' to Yes. Note: To mass-change TeacherSites to show or not show on classroompages.cfm as well as the staff directory page use the "On Classroom Pages - Click to change" link in the TeacherSites section. This can be changed per Location (if applicable) or for the entire district (via the Change ALL STAFF option). Changing TeacherSites Ownership - Webmasters have the ability to reassign a staff member's TeacherSite to a new teacher. For example, one teacher retires and the new teacher would like to continue using the existing account. Note: It is a good idea to change the password on the site and send an email to the new staff member with their access. You can also update the directory for the site if the new teacher would like it to use his/her name. Restoring Deleted TeacherSites - Webmasters have the ability to restore a deleted TeacherSite within a 30-day window. When deleting TeacherSites accounts, it is a best practice to not delete the staff account right away but to expire the account in case the TS needs to be restored. TeacherSites Stats - This area displays the number of TeacherSites and last login information broken down by location. The link for Login < 30 Days, < 5 Logins will display all of those teachers that have logged in less than five times in the last 30 days. This report can be filtered by Location by using the Location Filter drop down. There is also a link for TeacherSite Visits and Blog Usage. This displays the top 100 total number of visits to a given teacher's website for the selected month. Clicking on a teacher's name will then break down that particular teacher's visits per month for the given year (unique visitors). If you would prefer to view the TeacherSite Visits for a specific date range (the year for example), select the Would you rather use a Date Range instead? link at the top of the page. Enter in the date range (month and year only) and select Show. Template Choices - This area will give you control over the template selection for teachers. If there are designs that shouldn't be available to teachers because of district policy or union contracts, you can select the checkbox of the design to 'hide' and hit Save. The design(s) will no longer be available for selection. Combined Calendar Option (Webmasters Only) -
When teachers start using their calendars for classroom events and homework, some families can benefit from having one combined calendar so they can see all events (from multiple teachers) on one screen. By default, this is turned on for everyone. As a Webmaster, you can also decide to turn this feature off, if necessary. Simply select No to turn off and hit Save.