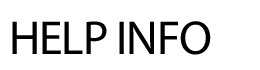Help Desk (Tech Help)
CATEGORIES
To setup the Tech Help categories and subcategories:
- Click on Categories.
- Click on Add Category.
- Enter in the category title.
- Enter in a description (optional).
- Type in at least one subcategory.
- Hit Enter Info.
To edit a category or subcategory:
- Click on Categories.
- Click on the Category.
- Make your edits - to resort the order of the sub cats, type in the sort #.
- Hit Save.
To delete a category and its subcategories:
- Follow the steps for editing a category.
- Select the checkbox at the end of the form 'To delete category and subcat...'
- Hit Save.
CREATE TECH HELP
To manually enter in a Tech Help Request:
- Click on Create Tech Help.
- Problem From: Choose a Staff Person.
- Location - Select a location and room number.
- Current Status - Determine the status.
- Assign a technician.
- Enter in an Asset Tag # or Equipment # (optional).
- Select the Activation Date.
- Enter in a due date (optional).
- Under Details, choose a category and subcategory (these are setup under Categories).
- Enter in the tech problem description.
- Enter in internal comments that are only seen by other Tech Help staff (optional).
- Hit Save.
Please note: More activation dates and recurring dates can be added on the bottom of the form.
Once the request has been added, the following features are available:
- Setting a priority to the tech request.
- Emailing the technician of the request.
- Enter in comments for the staff member to read.
- Hours tab - enter in the technician hours.
- Billing tab - enter in billing details, budget code and amount.
- Worksheet tab - printable worksheet to handout to technicians.
- Review tab - review the tech request details and print if necessary.
- Delete - delete the tech request. This is not recoverable if deleted.
PROBLEMS
The Help Desk Module relieves maintenance and technical staff from paperwork, freeing up their time to address requests.
The Tech Help Problems area allows you to view and edit any open, denied, in progress, completed, hold or future order.
Search for an order:
You can search for an order by status, location, technician, month and year. Select from the drop downs and hit Show.
Note: Open records ignore year criteria. An advanced search feature is also available by clicking the Advanced Search link for more options.
Print multiple orders:
- Select the status, location, technician, month and year.
- Hit Show.
- Select the checkbox of the orders you'd like to print.
- Hit the Print button under Print Tech Help Requests.
Change Status:
You can change the status of orders all at one time.
- Select the status, location, technician, month and year.
- Hit Show.
- Select the checkbox of the orders to change.
- Choose the New Status under the Change Tech Help Requests area.
- Hit Change Status.
- Please note: the staff member will be notified via email when the status has been changed on the ticket.
Assign Tech Help Requests to Technicians en masse:
You can assign multiple orders to a technician.
- Select the status, location, technician, month and year.
- Hit Show.
- Select the checkbox of the orders, choose the technician under the Assign Tech Help Requests area.
- Select yes or no to email the technician. If you select Yes to email the technician, there will be a link in the email that takes the technician to the module to address the issue or respond.
- Enter in any Internal Comments the technician may need to be aware of. Please note that if you are assigning multiple problems/requests to a technician at once, any Internal Comments you enter will be added to ALL requests that are assigned.
- Update the status.
- Hit Assign.
Edit an order:
To view or edit an individual order, click on the details link. In this area, you can update the status, assign a priority level and technician as well as update the category, and attach up to 3 files and/or links. Comments for staff view or internal only can be added here also. Hit Save when finished.
Email Technicians:
You can select to email technicians on a work order as well as other people. Click on the 'click here to send additional emails link under Lead Technician in a work order. Multiple requests can be assigned to a technician and an email can be sent to the technician about the multiple requests.
Internal comments box - Given the Problems page has the ability to assign several requests at once, any comments entered in the internal comments box will be added to ALL requests that are assigned (as opposed to the internal box on the request details page).
To add hours to the order, click on the Hours tab. Enter in the time and whether it's regular or overtime. Hit Save.
To print the individual order, click on the Review or Worksheet tab.
Billing tab - You can add up to 4 descriptions, budget codes and amounts at a time. A new report has also been created called Billing by Location.
To delete an order, click on the Delete tab.
REPORTS
Available reports:
- Billing By Location Report - Amount Billed By Location
- Hours By Category Report - Hours Reported By Category
- Hours By Location Report - Hours Reported by Location
- Hours By Technician Report - Hours Reported By Technician
- Status Report - List of requests, by status. Displays ticket close date for the completed status. Sort by technician is an option.
If you do not see a report that meets your needs, please contact support.
ROOMS
To add Rooms to a location:
- Click on Rooms.
- Click on the appropriate location link.
- Enter in the Room number or description (i.e. cafeteria, gym).
- Hit Save.
These will appear in a drop down menu on the Tech Help form for staff.
Rooms can be set to inactive status which will prevent reservations. This is helpful if the room is under construction or temporarily unavailable.
To set the inactive status:
- Click on a particular room to edit
- Select the Not Shown checkbox
- Hit Save.
STAFF PASSWORDS
Assigning Staff Member Passwords:
- Under Staff Members, click on Staff Passwords.
- Search for the staff member you want to give a password to either by part of a name or password.
- Next to the staff member name, enter in the Password.
- When you give them a new password, click on the checkbox next to their email address to notify them of the change.
- Hit Save.
Please Note: These passwords may be used for various applications (including TeacherSites, EduCenter (Intranet), Professional Development, Help Desk) - please do not change unless you notify the staff member.
STAFF TECHNICIANS
When setting up the Help Desk (Tech Help) system, you'll want to first indicate the technicians. The list pulls from the Staff Directory, therefore, if you do not see a name, you must first add them to the Staff Directory module.
- Click on Staff Technicians.
- Select the technicians from the list by clicking the checkbox.
- Scroll down to the end of the form and hit Save.
VEHICLES
To setup vehicle usage for tech help problems:
- Click on Vehicles.
- Enter in the vehicle name or type.
- Select the status of the vehicle.
- Hit Save.
- Categories
- Create Tech Help
- Problems
- Reports
- Rooms
- Staff Passwords
- Staff Technicians
- Vehicles
- Show All
« Show Help Categories | Print Entire Help Contents