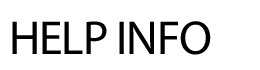
CATEGORIES
To setup the Work Order categories and subcategories: To edit a category or subcategory: To delete a category and its subs:
To manually enter in a Work Order Request:
Please note: More activation dates and recurring dates can be added on the bottom of the form.
Once the request has been added, the following features are available:
The Issues area allows you to view and edit any open, denied, in progress, completed, hold or future order.
Search for an order:
You can search for an order by status, location, maintenance staff, month and year. Select from the drop downs and hit Show. An advanced search feature is also available by clicking the Advanced Search link for more options.
Note: Open records ignore year criteria.
Print multiple work order requests:
Change Status:
You can change the status of orders all at one time.
Assign Work Order Requests to Maintenance Staff en masse:
You can assign multiple orders to maintenance staff.
Edit an order:
To view or edit an individual order, click on the details link. In this area, you can update the status, assign a priority level and technician as well as update the category. Comments for staff view or internal only can be added here also. Hit Save when finished.
Email Maintenance Staff
You can select to email maintenance staff on a work order as well as other people. Click on the 'click here to send additional emails link under Lead Technician in a work order. Multiple requests can be assigned to a technician and an email can be sent to the technician about the multiple requests.
Hours tab - to add hours to the order, click on the Hours tab. Enter in the time and whether it's regular or overtime. Hit Save.
Vehicles tab - select the vehicle, enter in the miles driven and date. Hit Save.
Billing tab - You can add up to 4 descriptions, budget codes and amounts at a time. A new report has also been created called Billing by Location.
Worksheet/Review tab - to print the individual order, click on the Review or Worksheet tab.
To delete an order, click on the Delete tab.
When setting up the Work Order system, you'll want to first indicate the maintenance staff. The list pulls from the Staff Directory, therefore, if you do not see a name, you must first add them to the Staff Directory module via Add Staff.
Available reports:
If you do not see a report that meets your needs, please contact support.
Adding Rooms
Rooms can be set to inactive status which will prevent reservations. This is helpful if the room is under construction or temporarily unavailable.
To set the inactive status:
To setup the vehicles used for the work orders: