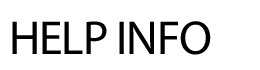
ADD EVENT
Adding a Calendar Event:
Follow the form to complete the information necessary for the calendar. Click on Add Event. Enter in the Event Headline. Select a Specific Category from the pull down list. Internal only categories are noted in parenthesis. On Website: select Yes or No. If the event is in draft mode, select No. Location: check the box next to the location where the event should display (on front end of site). Event Starts: enter in the date of the event. Event Ends: enter the last day, only if it lasts for more than one day (optional). Once an end date is selected, three options will display: Don't display event over multiple days on calendar view Display event over multiple days on calendar view Display event over multiple days on calendar view (EXCLUDING WEEKENDS) Exact Start Time and Exact End Time: enter in the exact time of the event. These fields are required for calendar import option to visitors. Event Site: select from drop down menu (optional). Site Description: enter more details on where event is being held (gym, library, etc.) - (optional) Attach Driving Directions? select from drop down menu (optional). This pulls from the Driving Directions module. Full Event Description: additional information such as who is sponsoring the event, what people should bring, special attire, etc. can be entered (optional). The RTE toolbar allows for bold, italicized or colored text, embedded hyperlinks, or bulleted items that will appear in the calendar pop-up window. Hit Save when finished. Once you hit Save, you'll notice a tab system appear at the top of the form - allowing you to add images, files, links, recurring dates or facilities usage (if applicable). Add your own Picture or Choose Icon (optional) – click on the Images tab, hit the Browse button and locate the digital image (.JPG or .GIF formats are best). Double click on the file of the image. Attach a File (optional) – click on the Files tab, hit the Browse button and locate the file you wish to add. Type in a Friendly File Name – this overwrites the technical name with a more descriptive title. Ex. of files – permission slips, meeting agendas. Files can also be referenced from the main filing cabinet. Add a Link (optional) click on the Links tab, type in the Web address in the first text box and a recognizable title in the second text box. Recurring events - events can recur multiple times throughout the year. To enter the same information on multiple days, click on the Recur tab. There are two options for recurring events. Option 1 is for events that recur the same day each week. Option 2 is for events that recur on different dates. Click Save when finished. Tip: If you do include a picture, be sure to enter a caption. For example, the image name may be bigBlueMarbleEarth.jpg but you want the text of the picture to read “The Blue Marble.” That is a friendly image name. This goes for files too! iCal Subscribe: Once you add a calendar event, you will need to republish your iCal file so users that have subscribed to your calendar receive the update to the calendar. Please note that if you are adding multiple events, you can republish your iCal file after you have added all of your events). Extra Module: If you also have the Facility Manager Module, you can request Facility Usage via the Calendar module. The system will display any conflicts for the requested date(s) and time(s).
Upload Multiple Events via a CSV file:
CALENDAR – calendar_events.cfm
The calendar section is organized by categories. The first step in using the online calendar tool is creating the categories under which actual events will be posted. The categories can be anything you designate – holidays, meetings, conferences, building event, etc.
The calendar of events will display with the category of the event and the event title. All other information entered with the event (images, files, links, etc.) will be available as a popup for parents, students and community members.
Creating Calendar Categories:
Special Note: The Sort order to the left of the category names determines the order that the categories display for the public on your District calendar.
What is a Cycle Day?
Some schools have a system of different schedule days during the week. For example, Monday is A day, Tuesday is B day, Wednesday is A day, etc. The Cycle Days feature was designed with this scheduling in mind.
It allows you to enter in a letter, number, or word that will appear in bold type on the monthly view of the calendar.
Cycle Days is location specific. If there are schools with different cycle days, each school can have their own set of days. On the front end calendar view, the cycle days will appear on individual school calendars, however, for the overall district calendar or customized calendar with 2 or more locations, the cycle days will not display.
The same set of cycle days can appear on all calendars if the location selected is All Locations.
How to enter Cycle Days:
Tip: You can make use of the Cycle Days module even if your school does not have different schedule days. Some clients use the feature to draw attention to special Assembly days or Holidays.
Editing a Calendar Event:
On Website - Yes or No field
Events can be set to display or not display on the public website. For the events set to No, there is an option to easily view these events in a monthly calendar format and bulk edit them to public from the admin area. An example would be adding events for the next year set to No and then bulk changing them to Yes 'public' over the summer.
Delete Event: To delete an event entry, click on the Delete tab, select the Yes radio button and hit Delete.
Cancel Event: Click on the Delete tab and select the link for canceling. Choose the OK button.
Find Event - easily find an event by clicking on Edit Event and then on the Find Event link next to Download Data. Please note: this is only available to Webmasters.
Sort Events - events in a particular day can be sorted.
The events will appear in the order you selected on the front end calendar view for that particular date. Categories can be sorted via the Categories link.
iCal Subscribe: Once you add a calendar event, you will need to republish your iCal file so users that have subscribed to your calendar receive the update. Please note that if you are adding multiple events, you can republish your iCal file after you have added all of your events).