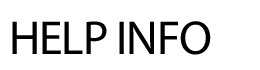
ADD NEW ADMINISTRATOR
Administrators contribute to the maintenance of the website. Webmasters are defined as those who have access to all areas of the site but may not be responsible for all areas. Maintaining a site can be overwhelming. Decentralizing the maintenance is an important factor in avoiding a bottleneck of updates and keeping the site current and fresh. Webmasters can restrict an administrator down to a single page. Adding a New Administrator: Limit More? (optional) - Multiple locations can be assigned to site admins; allowing them to manage not only Site Content/Webpages but also News, Calendar, Add/Edit Staff, Teachersites, Information Alerts and Home Page Images (if applicable) for multiple locations. Use Defined Role (optional) - if you setup Admin Roles, select the appropriate role for the site admin. You can copy the rights of an existing admin to the new account by selecting the checkbox. It is location specific so if you add someone to a specific location, the system will pull a list of existing admins from that particular location. Site Content: Page Approval System - To Setup Approval System for Administrator: • On the Content Rights screen under Other Options to Consider, deselect the Ability To Post Content without Approval checkbox. Note: Specific approvers must be setup per administrator unless a webmaster will be granting all approval. When Administrator Edits Page: • He/she does not see an option for page on site/off site. Note: The page will display on the site in its original format until an approver or webmaster approves any changes. An administrator will only be able to delete a page if he/she created it, and has page deletion administration rights. To Approve Changes to a Page in the Admin Area: • Under Webpages – Site Content, a red "page needs approving" link will display. Note: Changes made by administrator needing approval will not display on the website until an approver accepts them. To Approve Changes to a Page via an email link:
• Click Save.
• Under Approval Responsibility, select boxes for administrators who can give approval for this person (by default, webmasters can approve all content).
• He/she can make edits to page info, images, files, and links and can only edit the images, files, and links that he/she has added. These will display as "pending approval" until fully approved.
• Upon clicking Save, the administrator can choose to send an email to a specific approver or webmaster notifying of changes.
• Click on the appropriate page and click on the blue view link.
• Top of page displays links for each type of content that needs approval - page info, image(s), file(s), or link(s).
• Page Info tab - Click blue "click to view content" link to review changes. Click Save button to approve changes OR click blue "click here to delete now" under Approval Notes section to deny changes.
• Images, Files, Links tabs - Select checkbox to approve item or select delete to deny it, then click Update button.
Calendar Approval System
To Setup Approval System for Administrator:
Note: Specific approvers must be setup per administrator unless a webmaster will be granting all approval.
When Administrator Adds/Edits Events:
Note: The event will display on the site in its original format (if being edited) until an approver or webmaster approves any changes. An administrator will only be able to delete an event if he/she created it.
To Approve Changes to an Event in the Admin Area:
Note: Changes made by administrator needing approval will not display on the website until an approver accepts them.
To Approve Changes to an Event via an email link:
When creating new administrator accounts for the website, you can setup a defined Role with specific rights then assign the admin to that particular role.
For example, a Site Admin Role may have rights to pages, news, calendar events, filing cabinet, forms and staff directory for their location.
To create an Admin Role:
To assign an Admin Role to a site admin, click on Add Administrator, enter in name, password, email, location and select the appropriate role. Hit Continue. All the rights assigned to that particular role will be selected and can be edited if necessary.
To edit an Admin Role:
Editing an Administrator:
To Deactivate an Administrator:
To Delete an Administrator:
Other Options:
Login As - This button allows you to login and test an administrator's rights. Use it to ensure that rights are setup properly and to help admins troubleshoot any questions or issues.
Content/Site Paragraphs - Quickly see and change which site content sections administrator has access to. Restrict admins to particular Site Paragraphs.
Login History - Click blue date link to view history of each time administrator has logged in. Date, time, and IP address all display.
Recent Logins - Click this link to see all of the latest logins, including the administrator who logged in and the date and time the login occurred.
Find User with Right - admins with a certain right can be emailed as a group. Under Edit Administrators, click on find users with certain right. Select the right(s) and hit Continue. The ability to email the group of people is an option.
Give Users Right - easily give admins a particular right. Choose the right, or rights to be added to all or selected users, then click Continue. Note: content rights can not be given to all users.
Show All Users - list view of all admin users.
Email Administrators - Use this link to send an email message to all administrators at a particular location. For example, you may wish to alert them to upcoming server maintenance periods or to any new tips you've learned about using the site. Passwords can also be emailed to them en masse.
View Admin Email History - view past email communications to admins.
CHANGE META TAGS
Meta Tags When an individual visits Google, Bing, or Yahoo to find a website, they must first enter their search criteria. Then, the search engine sends out robots to search for sites with those meta tags. The meta tags are keywords which search engines look for to find and index your site. It is important to capture all of the words that pertain to your website. Therefore, if someone is searching for your website, it is likely it will come up in their search. It may take up to a month for the meta tags to propagate throughout the search engines. Facebook Information To make your site more Facebook friendly, enter in a title for your title, description of your site, and an image. To upload and image, select Browse, and select the image. This information will display when you post a link to your site on Facebook.
This area details all the deletion records broken out by module in a monthly format. While you cannot recover the deleted records, there is a time and date stamp of the admin who deleted the records.
This area details the information that has been searched on your website and breaks it down by month and year. Visitors enter in a keyword via the Search field on the front end of the site.
This information will be helpful in making sure the most frequented areas are easily accessible to your visitors either by a Quick Link, news item or main nav button.
This area allows a Webmaster the ability to see what changes to Site Content, News, Calendar and filing Cabinet have been made as well as who made the changes and when. There is also an option to view the changes and edit them, if necessary.
Content History Changes
Lost content can be recovered in this area by clicking on the Content History Changes link. To search for a page, click in the Search by Title field (top left corner) and type in the page name or part of the page name. Click on the view link next the page needing recovery, select the two page versions you wish to compare and click on Compare. The page differences will be highlighted in yellow. To overwrite the current content with saved content, select the checkbox Overwrite Current Content With This Saved Content and hit Overwrite. If you know the page version you wish to look at, choose the version by clicking on the details link and select the checkbox Overwrite Current Content With This Saved Content and hit Overwrite. If you know the subpage ID number or page title, you can easily search for the page via the Find by ID search box located at the bottom of the page.
Please note: the system will only recover content, not files or links added to the previous version.
To view content changes that a specific Admin made, use the Search by Person drop down to select the admin.
TeacherSites
This area details the site content, calendar, booklist, web links and poll updates teachers have made to their classroom sites. Choose the Today or Month, year and module, hit Show. You can select a specific teacher via the All Websites drop down menu.