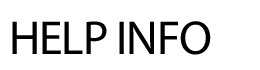
NEW RICH-TEXT EDITOR TOOLBAR (RTE)
The following document will take you through the new toolbar and specifically how each icon functions. Many of the icons are similar to the previous toolbar, but have additional new features.
The Styles dropdown allows you to use predefined formatting to stylize your text. To use, select your text, click on the Styles dropdown, and select the appropriate style.
Format Dropdown
The Format dropdown allows you to use predefined formatting to stylize the paragraph format. This allows you to keep the text size throughout your site uniform. To use, select your text, click on the format drop down, and select the appropriate style.
Font Dropdown
The font dropdown allows you to change the font used for your text. To change the text, highlight your text, select the font dropdown, and click on the appropriate font.
Font Size Dropdown
The font size dropdown allows you to change the font size used for your text. To change the text, highlight your text, select the size dropdown, and click on the appropriate font size.
Bold![]() The B icon allows you to bold your text. To use, highlight your text and select the bold icon.
The B icon allows you to bold your text. To use, highlight your text and select the bold icon.
Italic ![]() The I icon allows you to Italicize your text. To use, highlight your text and select the italicize icon.
The I icon allows you to Italicize your text. To use, highlight your text and select the italicize icon.
Underline![]() The U icon allows you to underline your text. To use, highlight your text and select the underline icon.
The U icon allows you to underline your text. To use, highlight your text and select the underline icon.
Strikethrough![]() The strikethrough icon allows you to strike the text through (horizontal line through text). To use, highlight your text and select the strikethrough icon.
The strikethrough icon allows you to strike the text through (horizontal line through text). To use, highlight your text and select the strikethrough icon.
Subscript and Superscript![]()
![]() The subscript and superscript icons allow you to add your text as a subscript (slightly smaller and set below surrounding text) or superscript (slightly smaller and set above surrounding text). To use, highlight your text and select the subscript or superscript icon.
The subscript and superscript icons allow you to add your text as a subscript (slightly smaller and set below surrounding text) or superscript (slightly smaller and set above surrounding text). To use, highlight your text and select the subscript or superscript icon.
Remove Formatting![]() The Remove Formatting icon will strip all text formatting, leaving you with just text. To use, highlight the text and select the remove formatting icon.
The Remove Formatting icon will strip all text formatting, leaving you with just text. To use, highlight the text and select the remove formatting icon.
Text Color
The text color icon allows you to change the color of your text. To use, highlight your text and select one of the predefined colors. For more color options, select More Colors.
Once More Colors is selected, you can select a color or enter a hex code (hex code must start with #).
The background color icon allows you to change the text background color. To use, highlight your text, select background color icon, and select a color. You can select more colors for more color options.
Numbered List![]() The number list icon allows you to create an organized list using numbers. To create a numbered list, click on the numbered list icon and type your text, selecting enter on your keyboard for the next number. You can also highlight text that is already on your page and click on the numbered list icon.
The number list icon allows you to create an organized list using numbers. To create a numbered list, click on the numbered list icon and type your text, selecting enter on your keyboard for the next number. You can also highlight text that is already on your page and click on the numbered list icon.
Once you have your numbered list, you can right click within your list to change the numbered list properties. The properties will allow you to change the start number and the list type.
Bulleted List![]() The bulleted list icon allows you to create an organized list using shapes as the marker instead of numbers. To create a bulleted list, click on the bulleted list icon and type your text, selecting enter on your keyboard for the next line. You can also highlight text that is already on your page and click on the bulleted list icon.
The bulleted list icon allows you to create an organized list using shapes as the marker instead of numbers. To create a bulleted list, click on the bulleted list icon and type your text, selecting enter on your keyboard for the next line. You can also highlight text that is already on your page and click on the bulleted list icon. 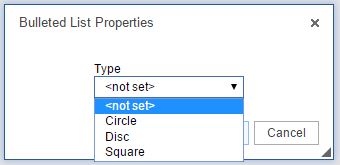 Once you have your bulleted list, you can right click within your list to change the bulleted list properties. The properties will allow you to change the shape of the bullets.
Once you have your bulleted list, you can right click within your list to change the bulleted list properties. The properties will allow you to change the shape of the bullets.
Decrease and Increase Indente increase indent icon allows you to indent your text on the page. The decrease indent icon will move your text to the left one tab length. To use, highlight your text and select the icon. You can also place your cursor before or after your text and select the icon.
Block QuoteThe block quote icon allows you to distinguish a piece of text by having it indented from the left and right. To use, highlight your text and select the block quote icon or select the block quote icon and enter text.
AlignmentThe alignment icons (left, center, right, and justified) allow you to change the placement of the text. To use, highlight your text and select the appropriate alignment icon.
Source![]() The source icon allows you to see the HTML of your page. The source icon replaces the HTML tab that was previously at the bottom of a page.
The source icon allows you to see the HTML of your page. The source icon replaces the HTML tab that was previously at the bottom of a page.
Templates![]() Similar to the templates drop down in the old toolbar, the templates icon allows you to use a predefined page structure for creating content. To use, select the templates icon, click on the template to use, and begin entering your text.
Similar to the templates drop down in the old toolbar, the templates icon allows you to use a predefined page structure for creating content. To use, select the templates icon, click on the template to use, and begin entering your text.
CutThe cut icon allows you to remove text from the page. To use, highlight the text and select the cut icon. You can also highlight the text, right click, and select cut.
CopyThe copy icon allows you to copy a piece of text. To use, highlight the text and select the copy icon. You can also highlight the text, right click, and select copy.
PasteThe paste icon allows you to paste text from an outside source onto the page. To use, place your cursor where you would like the text to display and select the paste icon. Depending on your security settings, you may need to paste the text into the paste window first. You can also right click on the page and select paste.
Paste as Code![]() The paste as code icon replaces the insert media icon from the old toolbar and allows you to enter embed code on your page (from YouTube, SchoolTube, Voki, etc.). To use, place your cursor where you would like your widget/video/etc. to display, select the paste as code icon, enter the code, and click ok.
The paste as code icon replaces the insert media icon from the old toolbar and allows you to enter embed code on your page (from YouTube, SchoolTube, Voki, etc.). To use, place your cursor where you would like your widget/video/etc. to display, select the paste as code icon, enter the code, and click ok.
Paste as Plain Text![]() The paste as plain text icon will allow you to paste in text without preserving any formatting. To use, place your cursor where you would like the text to display, click on the paste as plain text icon, paste the text in, and click on ok.
The paste as plain text icon will allow you to paste in text without preserving any formatting. To use, place your cursor where you would like the text to display, click on the paste as plain text icon, paste the text in, and click on ok.
Paste from Word![]() The paste from word icon will allow you to paste text from Word and keep basic formatting. To use, place your cursor where you would like the text to display, click on the paste from word icon, paste in the text, and click ok.
The paste from word icon will allow you to paste text from Word and keep basic formatting. To use, place your cursor where you would like the text to display, click on the paste from word icon, paste in the text, and click ok.
Undo![]() The undo icon allows you to remove the last change on the page.
The undo icon allows you to remove the last change on the page.
RedoThe redo icon allows you to add the change back to the page that was previously removed with the undo icon.
Find![]() The find icon allows you to locate a specific word or phrase within the page.
The find icon allows you to locate a specific word or phrase within the page.
Match case: Allows the search to be case sensitive (uppercase and lowercase will matter).
Replace![]() The replace icon allows you to search for a word and replace it with another word.
The replace icon allows you to search for a word and replace it with another word. To use, enter the word to find in the find what field and enter the word to replace it with in the Replace with field. Select Replace or Replace all.
Select All![]() The select all icon selects all of the content on a page, allowing you to change all of the font, size, etc.
The select all icon selects all of the content on a page, allowing you to change all of the font, size, etc.
Hyperlink![]() The hyperlink icon allows you to add a link to a piece of text. To use, highlight the text you would like to link and click on the hyperlink icon.
The hyperlink icon allows you to add a link to a piece of text. To use, highlight the text you would like to link and click on the hyperlink icon.Select the link type:
The target tab allows you to determine how the link opens.
The advanced tab allows you to enter the link title, which will display when users hover over the link.
Remove HyperlinkThe unlink icon removes a hyperlink. To use, highlight the hyperlink and click on the unlink icon.
Anchor ![]() The anchor icon allows you to put a marker within your text that you can link to.
The anchor icon allows you to put a marker within your text that you can link to.
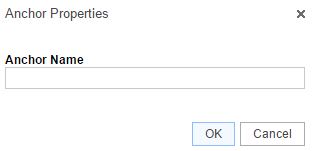 To add an anchor, place your cursor where you would like to add the anchor. Click on the anchor icon and enter the anchor name. An icon will be added to your page (only visible in the admin area).
To add an anchor, place your cursor where you would like to add the anchor. Click on the anchor icon and enter the anchor name. An icon will be added to your page (only visible in the admin area).
To link to an anchor, highlight the text you would like to link and select the hyperlink icon. Change the Link Type drop down to Link to anchor in the text and select the correct anchor from the anchor name drop down.
Image Gallery![]() The image gallery allows you to add images directly to your page. To add, place your cursor where you would like the image to display and click on the Image Gallery icon.
The image gallery allows you to add images directly to your page. To add, place your cursor where you would like the image to display and click on the Image Gallery icon.
Embed PDF![]() The embed PDF icon allows you to add a PDF directly to your page so visitors can see the PDF on the page without having to click to open a file. To use, place your cursor where you would like the PDF to display, click on the embed PDF icon, paste in the PDF URL (upload to the Filing Cabinet first), update the height, and click on OK.
The embed PDF icon allows you to add a PDF directly to your page so visitors can see the PDF on the page without having to click to open a file. To use, place your cursor where you would like the PDF to display, click on the embed PDF icon, paste in the PDF URL (upload to the Filing Cabinet first), update the height, and click on OK.
Insert Table![]() The table icon allows you to add a table to your page. To use, place your cursor where you would like the table to display and click on the table icon. Enter the number of rows and columns. Instead of the additional icons for table editing, you can now right click on the table for table properties.
The table icon allows you to add a table to your page. To use, place your cursor where you would like the table to display and click on the table icon. Enter the number of rows and columns. Instead of the additional icons for table editing, you can now right click on the table for table properties.
Rows – number of rows in the table
Summary – provides screen readers with a summary of the table
Cell Options
Insert Cell After – adds a new cell after the cell you have selected
Cell Properties Width – changes the width of the cell
Table Row Options
Insert Row Before – adds a new row above the row you have selected
Table Column Options
Insert Column Before – adds a new column to the left of your selected column
Insert Horizontal Line![]() The horizontal line icon allows you to enter a horizontal line to your page, spanning from one side of the page to the other. To use, place your cursor where you would like the line to display and select the Horizontal line icon.
The horizontal line icon allows you to enter a horizontal line to your page, spanning from one side of the page to the other. To use, place your cursor where you would like the line to display and select the Horizontal line icon.
Smiley![]() The smiley icon allows you to add emoticons to your page. To use, place your cursor where you would like the emoticon to display, select the smiley icon, and select the graphic to add.
The smiley icon allows you to add emoticons to your page. To use, place your cursor where you would like the emoticon to display, select the smiley icon, and select the graphic to add.
Insert Special Character![]() The insert special character icon allows you to add a character to your page that is not part of your keyboard. To use, place your cursor where you would like the character to display, select the insert special character icon, and click on the character to add.
The insert special character icon allows you to add a character to your page that is not part of your keyboard. To use, place your cursor where you would like the character to display, select the insert special character icon, and click on the character to add.
Maximize![]() The Maximize icon allows you to expand the page content area so it takes up your whole screen.
The Maximize icon allows you to expand the page content area so it takes up your whole screen.